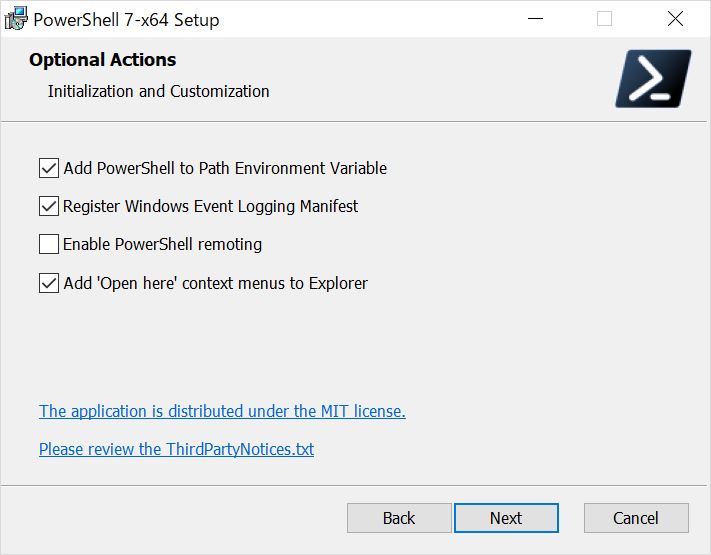シェルの設定
シェルの設定は任意であるが、今後シェルを使う機会が増えていくであろうことを考えると、最低限の設定をして使いやすくしておくことが望ましい (設定しないままだと使いづらく、使うのをすぐやめてしまうことが予想されるため)。
Windows
Windowsのシェルは2021年現在、過渡期にあって、いくつかのシェル環境が混在している。この中では、オープンソース版のPowerShellかWindows Subsystem 2 (WSL2)のどちらかを使うのが良いと思われる。
- コマンドプロンプト (
cmd.exe)- Windowsに昔からあるシェル。最初の選択肢にはならないと思うが、Windowsのシステム設定変更などでたまに使う時がある。
- PowerShell (
pwsh.exe)- コマンドプロンプトの改善のために導入されたシェル。デフォルトでも入っているがオープンソース版もあり、こちらの方が機能が多い。
- Windows Subsystem for Linux (WSL)
- Windows上にUbuntuなどのLinux仮想環境を作って、その上で動かすシェル。Linuxのシェルと同じように使えるが、WindowsとLinux仮想環境でファイルシステムが分かれているので、その分ディスクを圧迫するのが気にはなる。
以下ではPowerShellの設定方法について述べるが、WSLを使う場合は、その下に示すMac/Linux用の設定に従うと良い。
PowerShellのインストール
GitHubのリポジトリからWindows用のインストーラ(拡張子が.msiになっているもの)で、特にこだわりがなければ最新のものをダウンロード、インストールする。
https://github.com/PowerShell/PowerShell/releases
インストールの途中で、右クリックのメニューに「PowerShellで開く」という項目を追加するかどうかを尋ねられるので、ここのチェックは入れておくことを推奨する。
Chocolateyのインストール
PowerShellではChocolateyというパッケージマネージャが使用可能で、これを使うと、ややブラックボックスにはなるものの、ライブラリやプログラムのインストールが自動化できる。今回はPowerShellの設定のためだけにChocolateyを使うが、個人的にはプログラムのライブラリなどは、個別に手動でインストールした方が良い気がする。
Chocolateyのインストールについては、以下のページの手順に従う。ところどころ、管理者としてPowerShellを起動していないと失敗することがあるので注意すること。
https://chocolatey.org/install
oh-my-poshのインストール
オープンソースのPowerShellにはoh-my-poshというプラグインがあり、これを使うことでシェルが格段に使いやすくなる。
インストールにあたっては、まずPowerShellのスクリプト実行設定を確認する。
Get-ExecutionPolicy
この結果は、特に変更していなければRemoteSignedとなっているはずなので、以下のようにタイプして、設定をBypassに設定し直す。なおChocolateyをインストールした場合には、この設定はすでに済んでいると思われる。
Set-ExecutionPolicy Bypass -Scope Process
設定後、oh-my-poshと必要なGitのモジュールをインストールする。
Install-Module posh-git -Scope CurrentUser
Install-Module oh-my-posh -Scope CurrentUser
これで必要なモジュールのインストールは完了なので、次回立ち上げ時以降、自動的にoh-my-poshが働くように設定ファイルを編集する。
notepad $profile
もし設定ファイルが存在しなければ、作成するかどうかを尋ねられるので、作成する。するとNotepad(メモ帳)でファイルが開くので以下の内容を追記して保存する。
Import-Module posh-git
Import-Module oh-my-posh
Set-Theme Paradox
なおSet-Themeの部分はoh-my-poshのGitリポジトリにあるものを見て、好きなものを使用すると良い。
Nerdフォントのインストール
Nerdフォントと呼ばれるemojiがサポートされたフォントを使うと、シェルの見た目がきれいになり使う意欲が湧く(個人差あり)。ただし、PowerShellをそのまま使う場合にはフォントの設定がうまくいかない可能性があるので、ここではフォントをインストールするにとどめて、設定については、以下のWindows Terminalというシェルで行う。
なお、日本語のフォルダ名なども合わせてフォントを置き換えたい場合にはCicaと呼ばれるフォントを使うのが良い。
https://github.com/miiton/Cica
こちらもGitHubのリリースページからフォントがダウンロードできる。
Windows Terminal
Windows Terminalは今までのPowerShellなどで手が届いていなかった細かなオプションの設定やタブの利用などが可能となったモダンなシェル環境である。Windows Terminal自体はシェルではなく、コマンドプロンプトやPowerShellなどのシェルを間接的に呼び出して実行する。
Windows Terminalは表示に使うフォントを設定ファイルで管理できるので、適当なNerdフォントを設定する。設定についてはWindows Terminalを立ち上げて、画面上部、タブの右隣にある「+」ボタンをクリックし、そこから「設定」を選ぶ。
するとエディタで設定ファイルが開くので、設定ファイル内のWindows.Terminal.PowershellCoreという場所を探して、以下のように設定する。
{
"guid": {...},
"hidden": false,
"name": "PowerShell",
"source": "Windows.Terminal.PowershellCore",
"colorScheme": "One Half Dark (好きなカラーテーマを設定)",
"fontFace": "Delugia Nerd Font (好きなNerdフォントを設定)",
"fontSize": 12,
}
すると、以下の画像のように画面が設定されて、Anacondaの開発環境名 (以下の画像ではbase)やGitリポジトリのブランチ名 (以下の画像ではmaster)などが表示されるようになる。
Mac/Linux
MacやLinuxにはデフォルトで「ターミナル」というソフトウェアが用意されているが、おすすめはMacならiTerm、LinuxならByobuというソフトウェアを使うと、タブの数を増やしたり、画面を分割したりできる。
これらのターミナル環境の中では、MacとLinuxともにbashというシェルを使用するように設定されている(ターミナルはCUI操作を行うソフト、シェルはコマンドを受け取ってOS上で命令を実行するソフトウェアのこと)。例えばMacでターミナルを立ち上げると、bashのソフトウェアが走って、ターミナル上に入力を受け付ける画面を表示する。
筆者はあまりbashは使ったことがなく、より拡張性などが優れている(と思われる)zshをよく使っている。というわけでzshを使う方法を紹介する。最低限の設定であれば非常に簡単で、まずは以下の手順でzshとoh-my-zshをインストールすると良い。
Zshのインストール
MacならHomebrew, Linuxならapt-get(Debian系)とかyum (CentOS系)でzshを入れる。ちなみに、最近はFishというシェルも人気らしく、興味があれば下の補足の項を見て欲しい。
Oh-my-zshのインストール
zshには多数のプラグインが用意されていて、細かな設定が可能ではあるのだが、最初から細かい設定をするのは少々骨が折れる。まだ設定に慣れないうちは、最も設定が簡単で、使い勝手もそれなりに良いoh-my-zshを使うのが良いと思う。
インストール方法は非常に簡単で、上記のサイトをおとづれて、zshを立ちあげた状態でインストール用のスクリプトを実行する。
sh -c "$(curl -fsSL https://raw.github.com/ohmyzsh/ohmyzsh/master/tools/install.sh)"
もしかするとCurl (Web上のファイルをCLI経由でインストールするソフトウェア)が見つからないと言われるかもしれないので、その場合はzshと同様にHomebrew等でインストールする。
補足: zplug
ちなみに著者はzplugというzshのプラグインマネージャを使っているので、興味がある人は調べてみると良い。
参考までのzplugの設定ファイルを掲載しておく。
# zsh/zplug settings
source "${HOME}/.zplug/init.zsh"
zplug "sorin-ionescu/prezto"
zplug "modules/prompt", from:prezto
zplug "modules/git", from:prezto
zplug "modules/autosuggestions", from:prezto
zplug "modules/completion", from:prezto
zplug "modules/command-not-found", from:prezto
zplug "modules/directory", from:prezto
zplug "modules/environment", from:prezto
zplug "modules/fasd", from:prezto
zplug "modules/history", from:prezto
zplug "mafredri/zsh-async"
zplug "wting/autojump"
zplug "rimraf/k"
zplug "b4b4r07/enhancd", use:init.sh
zplug "junegunn/fzf-bin", as:command, from:gh-r, rename-to:"fzf", frozen:1
zplug "b4b4r07/zsh-gomi", as:command, use:bin/gomi, on:junegunn/fzf-bin
zplug "mollifier/cd-gitroot"
zplug "romkatv/powerlevel10k", as:theme, depth:1
zplug "zsh-users/zsh-syntax-highlighting", defer:2
zplug "modules/history-substring-search", from:prezto, defer:2
# Install plugins if there are plugins that have not been installed
if ! zplug check --verbose; then
printf "Install? [y/N]: "
if read -q; then
echo; zplug install
fi
fi
# Then, source plugins and add commands to $PATH
zplug load --verbose
# Aliases
if [ "$(uname)" = "Darwin" ]; then
alias ls='ls -G'
alias la='ls -la -G'
alias ll='ls -la -G'
else
alias ls='ls --color=auto'
alias la='ls -la --color=auto'
alias ll='ls -la --color=auto'
fi
補足: fish
最近、注目を集めている新しめのシェルにfishというものがある (2021年1月現在)。
fishはインストールした時点である程度の補完機能がついていて、そのままでもそれなりに使えるというのが特徴で、zsh + oh-my-zshの代わりにこちらを使ってみるのも良いかもしれない。
fishのインストールは簡単でMacであればHomebrew, Ubuntu系であればPPAを追加することでインストール可能(Ubuntu 19.04以降はPPA不要)
# Mac
brew install fish
# Ubuntu 19.04より前
sudo apt-add-repository ppa:fish-shell/release-3
sudo apt update -y
sudo apt install fish -y
# Ubuntu 19.04以降
sudo apt install fish -y
また、fishにもzshと同様にoh-my-fishというツールが用意されており、こちらを追加でインストールすることで、テーマなどの設定が簡単になる。
# fish shellを起動した状態で
curl -L https://get.oh-my.fish | fish